【ゲームを撮ろう!】OBSでの録画・録音に関する基本設定の紹介です。Nintendo Switchの録画。

こんにちは!つぐと申します。
このページでは、私がNintendo Switchのゲームプレイを撮った際に、OBSの設定をどのような値しているかを記載しています。(モンハンライズで試行しました。)
動画を撮るまでの前準備は、別の記事に記載しています。必要機材の確認や、ゲーム画面の認識方法などは下記リンク先の記事を確認いただければと思います。
OBSデフォルト設定での問題点
OBSのデフォルト設定では、音ズレはありませんでしたが、激しい動きがあった際に、下画像のように乱れが発生してしまいました。

私のPCは古い型ですし、キャプチャーボードは6,000円程度…正直、性能が高いとは言えないです。
それでも動画を撮れないかな?と思い、OBSの設定を色々変更して試してみました。そのOBSの設定について記載いたします。
少しでも皆さんの参考になれば幸いです。
ゲームの映像・音の設定について
まずは映像関係を設定していきます!
1. ソースのプロパティ設定
キャプチャーボードから入力について設定します。
①Switchの映像が映っている『ソース(ここでは映像キャプチャデバイスとなります。)』の『プロパティ』を選択する。
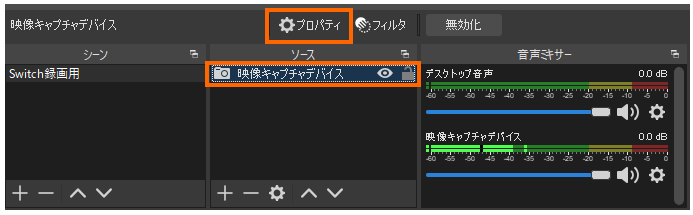
②プロパティの『解像度 / FPS タイプ』を カスタム に変更する。
これで、詳細に設定できるようになるので、変更した個所を記載します。

- デバイス:USB Video
(キャプチャボードからのUSBを選択します。) - 解像度:1920 × 1080
(FPSは30なので、1280 × 720でも良いかもしれないですね。) - FPS:30
(最初に画像でお見せした画面の乱れは、この設定で解消しました。) - 音声出力モード:音声のみをキャプチャ(デフォルトのまま)
- 『カスタム音声デバイスを使用する』にチェック
- 音声デバイス:デジタル オーディオ インターフェイス (USB Digital Audio)
この箇所は、人によって変わりますが、映像デバイスと同じものを選んでください。
2. 映像の出力設定
①OBSウィンドウの左上の ファイル → 設定 → 出力 を選択し、出力モードを『詳細』に変更する。

②録画タブで設定を変更する。
これで、詳細に設定できるようになるので、変更した個所を記載します。
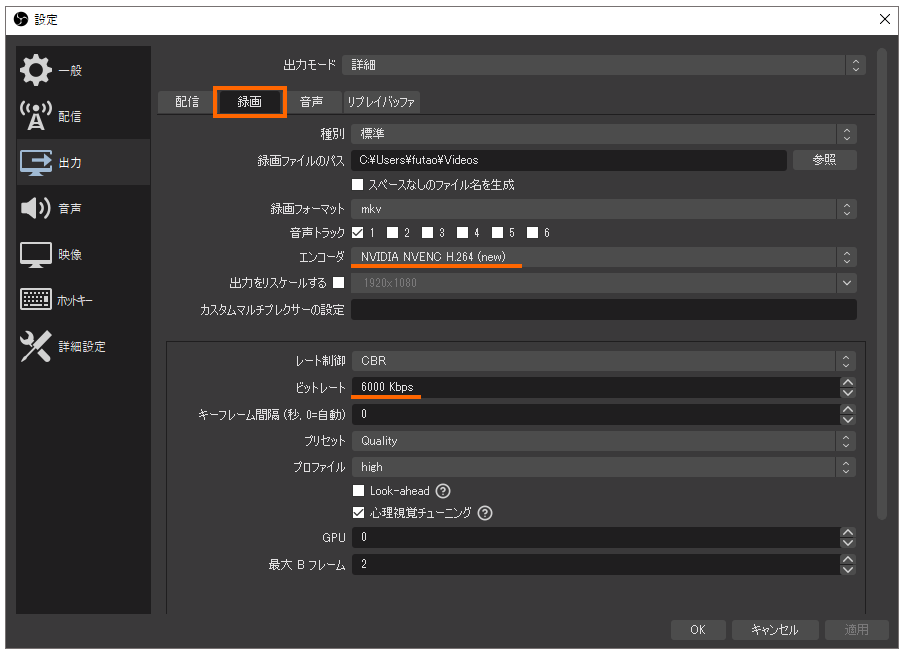
で設定しました。
設定が多くてうわぁーーー!!ってなっちゃいますね(笑)
参考までにYouTubeへ動画をアップする際の、エンコード関連のヘルプを張っておきますので、詳しく確認したい方はそちらを見てください。
音声入力の設定・追加について
1. 音声の出力設定
①左上の ファイル → 設定 → 出力 に移動する。(映像の設定で出力モードは『詳細』になっているものとします。)
②音声タブで設定を変更する。

- ビットレート:128 Kbps
トラックがいくつか分かれておりますが、これは、自身のマイク音声やフレンドの通話をトラックに別にして録音する場合に利用する機能となります。
マルチトラックオーディオに対応する動画編集ソフトを用いると、動画編集時にゲーム音・自分の音声・フレンドの通話音などの音量を個別に編集できるといったメリットがあります。
ここでは、すべての音声を一括でトラック1に録音する予定なので、トラック1のみ変更しました。
2. 自分の声を録音したい場合(USBマイク・ヘッドセットなど)
ゲームの動画を撮る際、ゲーム音だけでなく自分が話している声も録音したい時があると思います。(後で音声だけ録音する、ゆっくり実況などを利用する場合は設定不要です。)
ここでは、UBSマイク・ヘッドセット付属のマイクを利用している場合(マイクがPCに接続されている場合)の設定方法について紹介します。
①音声ミキサーで現在の音声入力を確認し不要な入力を削除します。
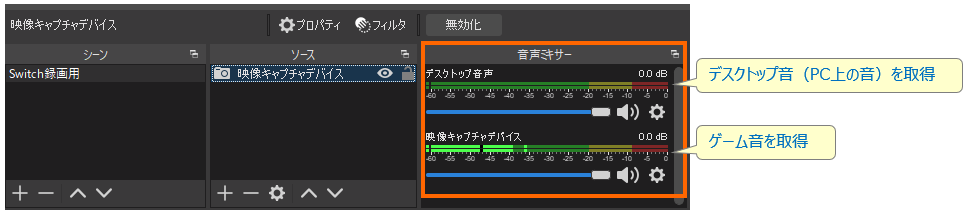
『デスクトップ音声』は、デフォルトで設定されている音声入力で、PCから出ている音を取得する設定になります。
左上の ファイル → 設定 → 出力 → 音声 → グローバル音声デバイス で設定されています。
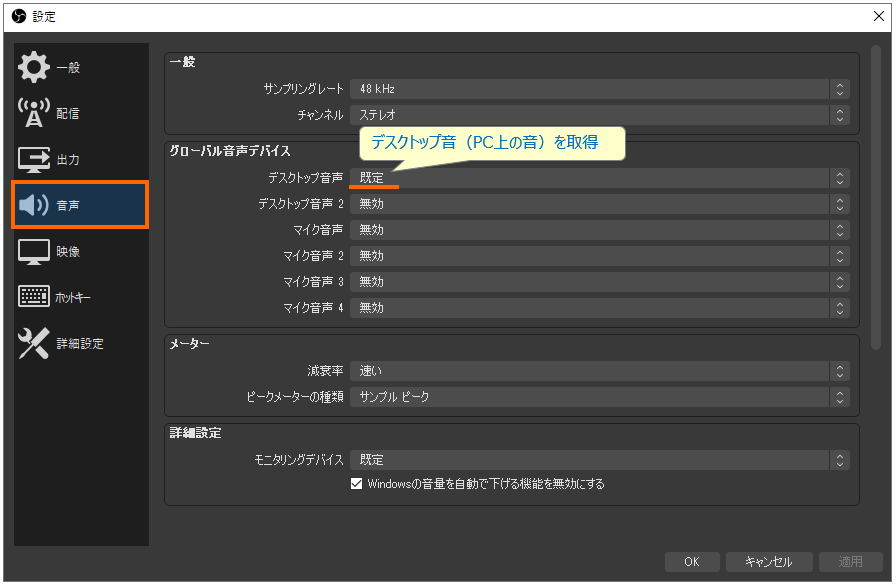
『映像キャプチャデバイス』は、ソースのプロパティで、ゲームのデバイスを選択したため、ゲーム音が入力されています。
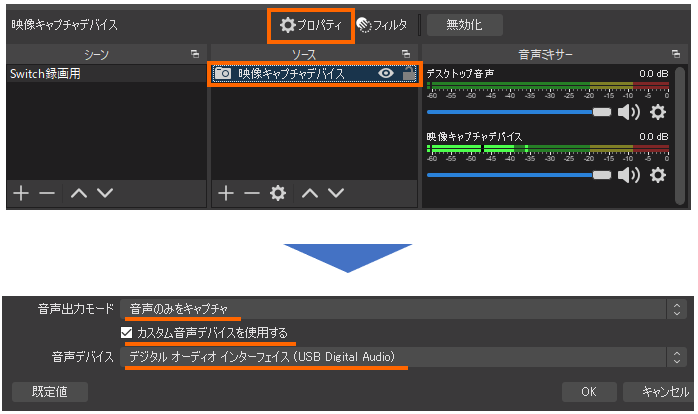
以上のように、音声入力はいくつかの場所で設定できますので、私が確認した方法を紹介していきます。
◆方法1:ファイル → 設定 → 出力 → 音声 → グローバル音声デバイス で設定
グローバル音声デバイスでは、デスクトップ音声の他にマイク音声も設定できます。マイク音声の箇所で、USBマイクやヘッドセットを選択することで音声入力を追加することができます。
(ちなみにデスクトップ音声は不要なので、無効にしておきます。無効にしておかないとPCのエラー音や通知音が入る場合があるので、それを防止する意味もあります。)

こうすることで、PCに接続しているマイクからの音声も録音することができるようになります。
ただ、グローバル音声デバイスとあるように、新しく追加したシーンでも表示される全体設定のような設定でもありますので、新しく追加したシーンにもマイクの設定が表示される点は注意が必要です。
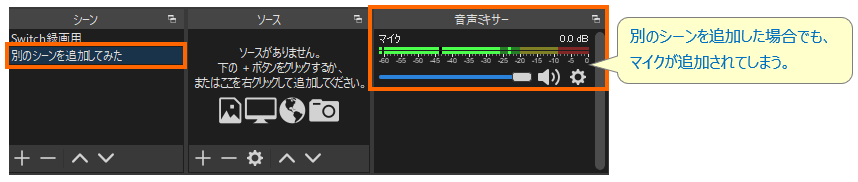
◆方法2:新しくマイク用のソースを追加
もう一つの方法は、マイク用のソースを追加する方法です。
ソースの『+』ボタンを押し、音声入力キャプチャを選択します。
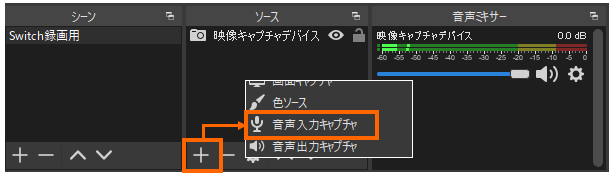
その後、ソースとしてUBSマイク、ヘッドセットなどを選択することで音声入力を設定できます。

以上、2つの設定方法を紹介しましたが、個人的には二つ目のソースを追加する方法が分かりやすくて良いなと思っています。
また、マイク音声にはフィルターをかけることができます。色々試してみて、良い設定が見つかれば、また別途紹介させていただきます。
3. 音量調整について
ゲームの音声の他に、自分の声やフレンドの会話も録音する場合は、音量の調整が課題になるかと思います。オーディオミキサーをお持ちの方は、ミキサーで確認しながら調整ができるかと思います。
OBS内での調整は、こちらのメータを動かすことで調整できます。

音量の確認方法は、私の知る限りでは2種類ります。
◆方法1:実際に録画して音声を聞き調整
こちらは想像が付きやすいと思いますが、実際に話しながら録画を行い、録画後にその動画を確認する。そして、ゲーム音が大きいと感じれば、ゲーム音を小さくして再度録画をする。
といった流れで、ちょうど良い音量バランスになるまで何度も動画を撮り、調整するといった方法です。
手間は掛かりますが、確実な方法かと思います。
◆方法2:音声の調整プロパティで音声が聞こえる状態にして調整
こちらの方法は、OBSの中で、音声入力を聞こえる状態にして確認する方法です。音声入力を聞こえる状態にするには、
① 音声ミキサーの歯車をクリックし、オーディオの詳細プロパティをクリックする。

②オーディオの詳細プロパティで音声モニタリングの項目を『モニターと出力』に設定する。
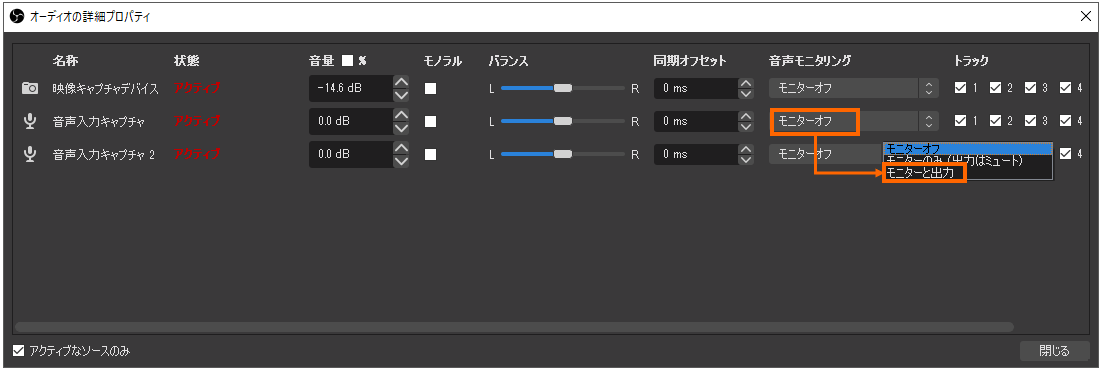
この状態で、音量を変更すれば、変更後の音量が聞こえるようになりますので、これで設定をすることができます!聞こえない場合は、設定変更後にOBSを再起動してみてください。
今の状態は録画の音声も聞こえている状態ですので、このまま録画をしつつ、ゲームをプレイすることも可能です。
ただ、PCやキャプチャボードによっては音ズレが発生する場合もあるので、皆さんの環境で問題なく聞こえるか確認してみてください!(私の環境では、若干音ズレがあるように感じました。)
以上で、録画・録音に関する基本設定の紹介とさせていただきます。上記までの設定をしていただければ、ひとまずゲーム実況の撮影ができるかと思います。
その他に、フレンドとの通話も録音したい場合や、キャプチャーボードのパススルー機能について、豆知識も紹介しておりますので、気になる方は以下の記事を確認していただければと思います。
補足:周辺機材・デスクトップPCのスペックについて
参考になるかどうかわかりませんが、私が購入したキャプチャボードとPCスペックについて記載しておきます。
1. キャプチャボード
2. PCスペック
- OS:Windows 10
- CPU:Intel(R) Core(TM) i7-4790K CPU @ 4.00GHz
- メモリ:16.0 GB (8GB DDR3 × 2)
- ディスク:Western Digital SSD 1TB
- ビデオカード:NVIDIA GeForce GTX 960
ではでは、良い実況ライフをー!!
