【ゲームを撮ろう!】OBS初心者向けの豆知識紹介(フレンドとの通話を録音・パススルー機能)
こんにちは!つぐと申します。
このページでは、私がNintendo Switchのゲームプレイを撮った際に、これは知っておいて損はないだろうなといった豆知識を紹介しております。
動画を撮るまでの前準備や基本設定は別の記事に記載しています。
フレンドとの通話を録音したい場合
もし皆さんが、フレンドと動画を撮影することになった際に、その方の音声も録音したい場合もあるかと思います。
例えば、DiscordやLINEでフレンドと通話しながらプレイしている場合、その音声も合わせて録音したいといった場合ですね!
沢山の方が色々調べて紹介してくださっているのが、VB-CABLEと呼ばれる仮想オーディオケーブルを使う方法です。
これは、PCの中で『各通話ソフトから出力される音声』と『OBS』を繋ぎ、音声入力をすることができる仮想ケーブルを作成するソフトとなります。
前置きが長くなりましたが、その利用方法について説明します。
1. VB-CABLEのソフトをダウンロード
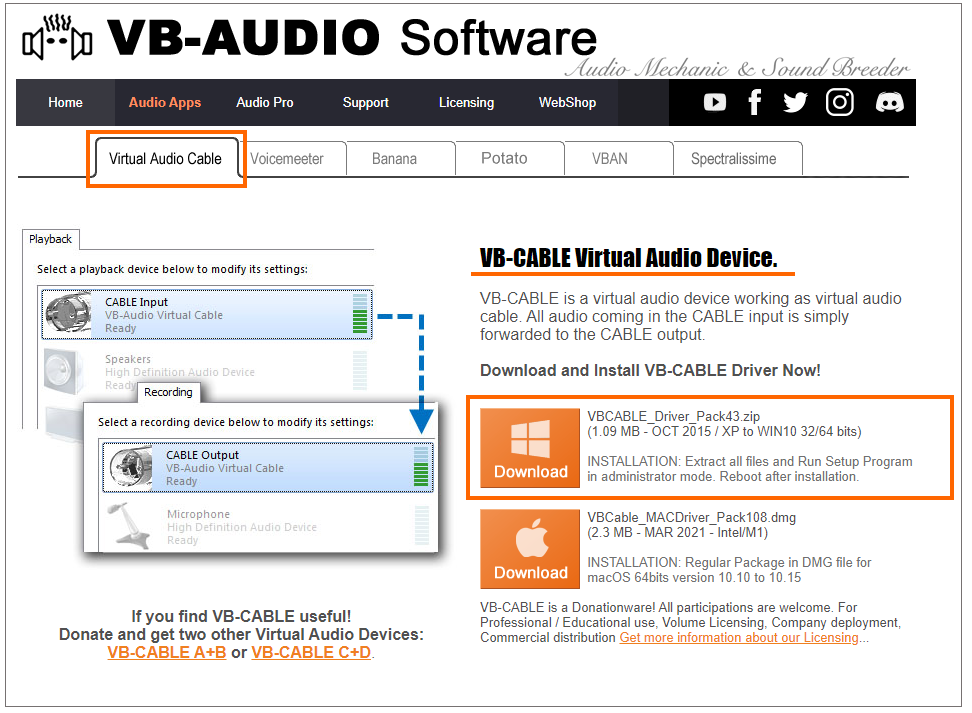
VB-CABLEには、無料版と寄付版があります。無料版で仮想ケーブルを1本インストールすることができ、寄付をすることで追加で2本(計3本)、さらに寄付をすることで、さらに2本追加で、合計5本までインストールすることができます。
今回は、通話ソフト → OBS で仮想ケーブルが1本必要なので、無料版を利用します。
2. VB-CABLEのインストール
先ほどの画面で、ダウンロードしたzipファイルを展開すると、VBCABLE_Setup_x64.exeというファイルがありますので、そちらをダブルクリックしてインストールを進めていきます。
(PCが32bitの場合は、x64が付いていない.exeファイルを実行することになります。)

※Install Driver をクリックした際に、エラーが発生する場合は、管理者として実行をすれば解決することがありますので試してみてください。

無事インストールが完了したら、PCを再起動してデバイスにVB-CABLEが追加されているか確認しましょう!
再生:CABLE Input、録音:CABLE Output とあればインストール済みです。
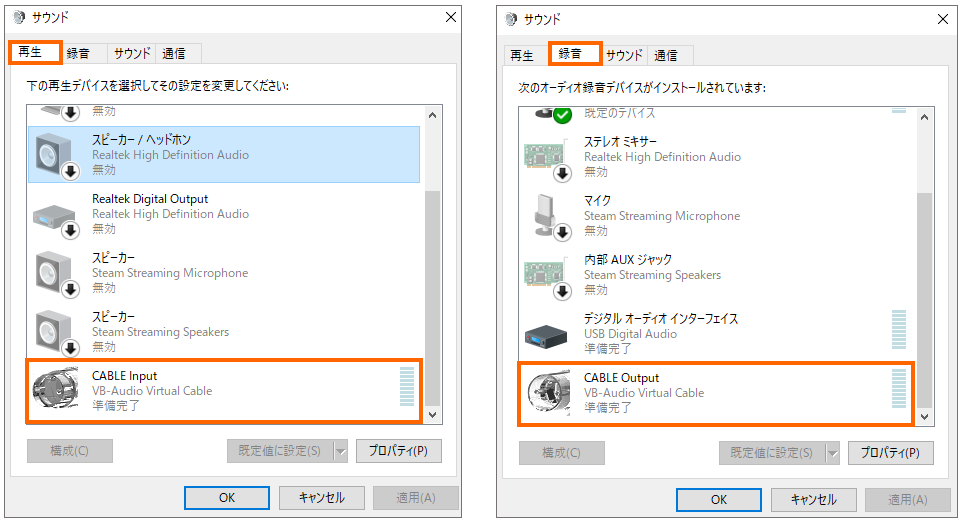
3. Discord や LINE での通話をVB-CABLEに設定
VB-CABLEがインストールされましたら、皆さんが利用している通話アプリで音声出力をVB-CABLEに設定してあげます。
Discord と LINE で、どこをVB-CABLEに変更すれば良いか、画像を記載するので参考にしてください。
◆Discord:左下のユーザー設定 → 音声・ビデオ → 出力デバイス で設定

◆LINE:左下の設定 → 通話 → スピーカー で設定
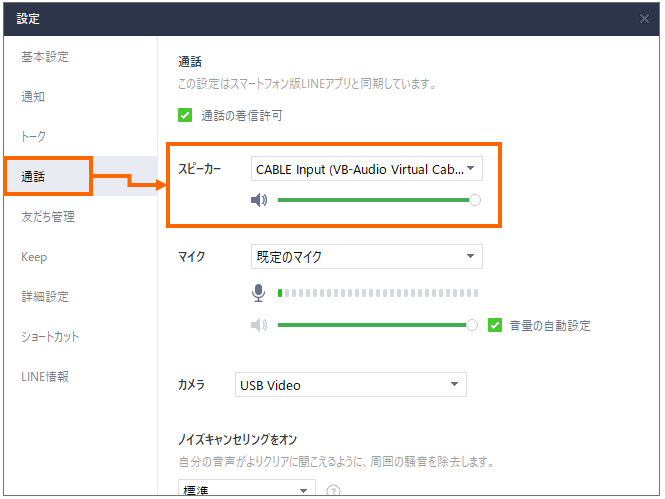
こうすることで、通話ソフトからの音声が仮想ケーブルに接続されている状態となります。その仮想ケーブルをOBS側でも設定(接続)することで、フレンドの音声も録音することができるようになります。
4. OBSでVB-CABLEの音声入力を追加
ここまで来ましたら、OBSで音声入力をしてあげるだけとなります。設定方法は、自分の音声を音声入力に設定したときと同じ方法となります。
◆方法1:ファイル → 設定 → 出力 → 音声 → グローバル音声デバイス で設定
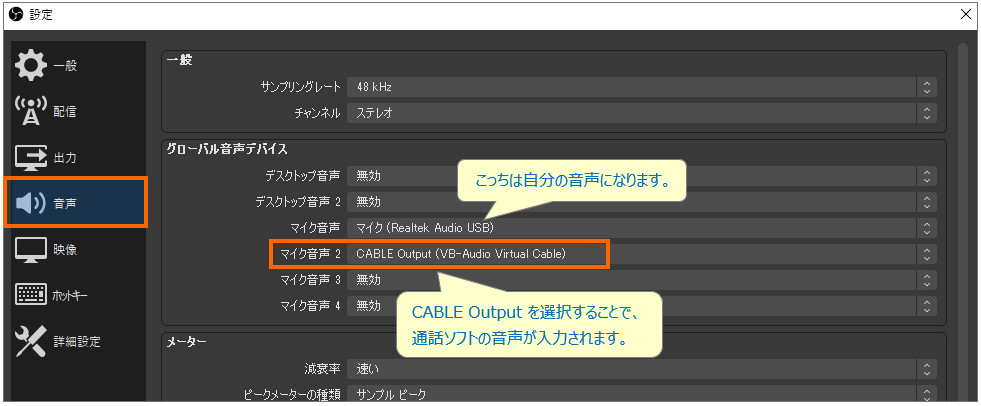
◆方法2:新しくマイク用のソースを追加

といった方法で、OBS内に通話ソフトの音声入力を設定することができます。
これで、フレンドと一緒に動画を撮った際に、会話も録音することができますね!
フレンドとの通話を録音したくない場合
OBSの音声モニタリング機能を利用すれば、録音中の音を聞くことができます。そのため、ゲーム音、自分の音声、フレンドとの通話音声を録音しながら録画することができます。
しかし、フレンドと通話はしたいが、フレンドや自分の声は録音せず、ゲーム音のみ録音したいといった場合もあるかと思います。
その場合、OBSで音声をOFFにすれば指定の音声を録音しないようにできます。(詳しくは、別記事『OBSでの録画・録音に関する基本設定』をご確認ください。)
ですが、この状態でOFFにすると、音声モニタリングもOFFになり、フレンドの声が聞こえなくなってしまいます。
それだと意味がないですよね。。。
それに対策する方法もいくつか考えられるので紹介します。
方法1:物理的に分けて聞く(ごり押しです!!)
この方法は単純で、PCではゲーム音のみ録音している状態に設定し、パススルー機能からゲーム音を聞き、フレンドとの通話はスマホで行います。
片耳だけイヤホンを付ければ、何とかフレンド通話しながらゲームの録画ができるかと思います。
マイクで自分の声も録音している場合は、部屋の中にゲーム音や通話音が漏れ、自分の音声については品質が低下する可能性があるため、あまり良い方法ではないかもしれません。
方法2:オーディオミキサーを利用して聞く(よく見る方法)
別途、オーディオミキサーを購入し、Switchのゲーム音とラインの通話音をミキサーにつないで、音声を混ぜて聞く方法です。
オーディオミキサーを購入して試していないので、詳しい接続方法は分からないのですが、WEB検索をしてみると多くの方はこの方法をとられているのかなと感じました。
方法3:PCのサウンド設定で各音声入力を聞こえるように設定する(個人的おすすめ!)
私の使用しているPCとキャプチャーボードでは、音声モニタリングでもゲーム音が遅れたりしてしまいます。この方法3では、録画用の音声入力をデスクトップ音声として聞く設定にしますので、遅れなく聞くことができます。
OBSに入っている音声入力をOBSを介さず、PCから直接聞いている状態ですね!
この設定は、OBSではなくWindows上のサウンド設定で変更することができます。
① コントロールパネル → ハードウェアとサウンド → サウンド に移動する。
②『録音』タブで音声を聞きたい入力を選択し、プロパティを開く。
③『聴く』タブ →『このデバイスを聴く』にチェックを入れる。
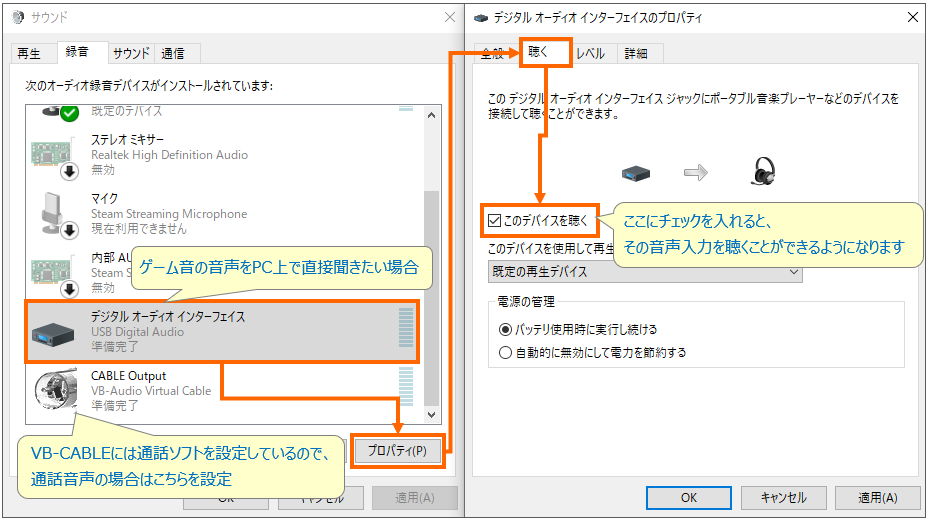
この設定を利用することで、OBSでは音声ミキサーで調整した音声入力を録音し、それ以外の音声をデスクトップ音声として聞くことができるようになります。
この方法を使うと、ゲーム音とフレンドとの通話音を一緒に聞くこともできるのでお勧めです!
モニター1台で動画撮影とゲームプレイをする方法
ネット上でキャプチャーボードの使い方を調べていると、ゲームをプレイしているときの映像や音声の遅れたりします。
これは、OBSなどの録画上で画面を見る場合に発生する現象となるのですが、キャプチャーボードのパススルー機能を使った方法で解決します。
パススルー機能を使えば、ゲームの映像も音声も遅れなく聞こえるため、プレイ中のストレスはなくなりますね!

ただ、図のようにパススルー機能を使う場合は、ディスプレイを2台準備しなければならず、いきなり2台揃えることが難しい状況もあると思います。
ディスプレイが1台しかない場合は、ディスプレイの入力切替を利用することで疑似的にモニターを2台にして実行すれば良いかと思います。(私が使っているキャプチャボードはHDMI出力なのでそれを踏まえた説明となります。)
方法1:ディスプレイの入力端子を複数利用する
パススルー機能はHDMIなので、ディスプレイとキャプチャボード間をHDMIケーブルで繋ぎます。そして、PCとディスプレイは別のケーブルで繋ぎます。
PC上で録画を開始したら、入力を切り替え、ゲームをプレイすることでパススルー機能をうまく使うことができます。

方法2:HDMI分配器を利用する
PCディスプレイと各機器の間に、HDMI分配器を用いる方法もあります。私は、HDMIケーブル余りがあったのですが、ディスプレイにHDMIの入力端子が一つしかなかったため、分配器を用いております。(なんか格好良いですしね!)

以上のように、ディスプレイ1台でも、パススルー機能を利用する方法はありますので、まずはディスプレイ1台でもゲーム録画ができる環境を整えてみるのも良いかともいます。
以上が豆知識の紹介となります。
補足:周辺機材・デスクトップPCのスペックについて
参考になるかどうかわかりませんが、私が購入した機材やPCスペックについて記載しておきます。
下記商品は一例ですので、皆さんにあったものを購入していただければと思います。
1. キャプチャボード
2. 分配器
2021年7月追記:こちらの分配器ですが、使いづらい点がありましたので記載します。
①PCからの給電がないと電源が付かない。
私は現在、PCとNintendo Switchを接続しているのですが、動画撮影はせずSwitchで遊びたいなと思ったときに、Switchだけでは分配器に給電されず、画面が映りませんでした。こういった場合でもPCに電源を付けなければならないため注意が必要です。
②電源を付けるたびに、勝手に入力が切り替わる。
PCで作業をし、次の日に再度PCを起動したところ、勝手に分配機の入力が切り替わるため、毎回、入力切替のスイッチを押す必要がありました。
以上の点を考えると、多少値段が高くても良い分配器を購入するか、机のサイズに余裕があるのであれば、新しいモニターを買っても良いかと感じました。
3. PCスペック
- OS:Windows 10
- CPU:Intel(R) Core(TM) i7-4790K CPU @ 4.00GHz
- メモリ:16.0 GB (8GB DDR3 × 2)
- ディスク:Western Digital SSD 1TB
- ビデオカード:NVIDIA GeForce GTX 960
ではでは、良い実況ライフをー!!

