【ゲームを撮ろう!】PCでNintendo Switchのゲームを録画してみました!キャプチャーボード、OBSの使い方についての紹介です。
こんにちは!つぐと申します。
このページでは、私がNintendo Switchのゲームプレイを撮った際、どのような機材を準備したのかを紹介しております。
Nintendo Switch でのゲームプレイをPCで録画して配信してみたい!と思い立ち、詳しいことはよく分からなかったのですが、できるだけ安く撮影環境を整えるにはどうすれば良いかを検討いたしました。
「動画は撮ってみたいたいが、何を準備すれば良いか知りたい」
「他の人はどうやって録画しているのか知りたい」
という方の参考になれば幸いです。
特に、初めてswitchでゲーム動画を撮る。
お試しということで、できるだけ安く機材を揃えたい。という方におすすめです!
- 必要な機材一覧
- 事前準備(購入・配線)
- OBS(録画ソフト)のインストールとSwitchの画面を表示させる設定
- ゲーム音が録音されていない!録音するためには?
- OBSで録画ボタンを押してゲームを開始!
- 補足:デスクトップPCのスペックについて
必要な機材一覧
- Nintendo Switch 本体
- キャプチャーボード ← こちらが、SwitchとPC間に必要となります。
- 録画用PC(デスクトップPC)
- HDMIケーブル × 1 本
- USBケーブル × 1 本
以上の機材について、私が購入したキャプチャーボードと、各機器の配線、録画ソフトについて紹介します。
事前準備(購入・配線)
~SwitchとデスクトップPCが手持ちにあることを前提としています。~
1. キャプチャーボードを購入する。
私が購入したキャプチャーボードは以下の商品になります。
見た目と安さで選びました!
2. 配線する。
- SwitchとキャプチャーボードをHDMIケーブルで接続します。
HDMIケーブルは、Switchに付属されているHDMIケーブルとなります。 - キャプチャーボードとデスクトップPCをUSBケーブルで接続します。
USBケーブルはキャプチャーボードに付属されていたケーブルを利用しました。
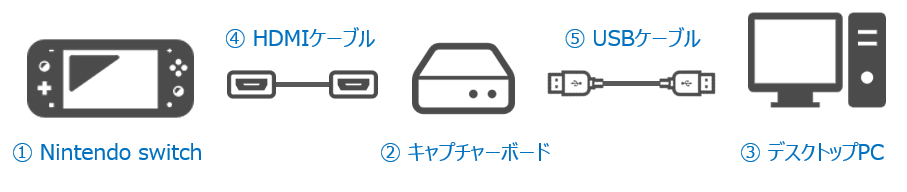
3. PCに録画ソフトを準備する。
私は多くの方が紹介されているOBS Studioを使用してみました。
ひとまずこれで、物の準備は完了です。
Open Broadcaster Software | OBS
OBS(録画ソフト)のインストールとSwitchの画面を表示させる設定
1. OBSのサイトからソフトをダウンロードしてインストールする。

2. OBSを起動して、動画録画用の設定をする。
①自動構成ウィザードという画面が出たので、録画設定で進めました。
FPSはひとまず 30 としました。

②OBSの画面左下で、シーンとソースを設定する。
- シーン:好きな名前で!(シーンを選択して右クリック → 名前を変更)
- ソース:映像キャプチャデバイス(ソース枠左下の『+』で追加)

③ソースのプロパティで設定を行う。
キャプチャーボードとデスクトップPCが接続されていれば、ソースのデバイス選択で、USB Videoといったデバイスが選択できると思います。
(人によってデバイス名が違うと思いますので、探してみてしてください。)

上図のように、待機画面が表示されている場合は、Switchを起動すれば映像が表示されます。
解像度/FPS タイプはデフォルトで設定しておりますが、PCの性能や録画の環境によって、調整する必要があります。
ゲーム音が録音されていない!録音するためには?
上記までの設定で映像が映るようになりました。
ただ、このままではゲーム音が入っていない場合があります。その対応方法としては、
①音声ミキサーのタブでゲーム音が認識されているか確認する。
音が入っている、入っていないの判断はミキサーを確認することが分かりやすいかと思います。

ゲーム音が入っていない状態だと確認できた場合は、
②音声出力モード・音声デバイスを設定する。
プロパティ設定のもうちょっと下に、音声を設定する箇所がありますのでそちらを設定するしてください。

私の設定では、以下の設定でゲーム音も認識してくれるようになりました!
音声デバイスを設定してあげることがポイントとなります。
皆さんの環境それぞれで名前が違ったりすると思いますので、ミキサーが反応するまで音声デバイスを選んでみてください。(今の状態でも、ゲーム音は聞こえないですが、録音はされるはずですので、試しに録画をしてみてください。)
OBSで録画ボタンを押してゲームを開始!
右下にある『録画開始』を押せば、あとは、Switchに持ち替えてゲームをプレイしましょう!
録画を止める際は、同じボタンが『録画終了』となっておりますので、そのボタンを押すことで、録画を止めることができます。

一応、OBSの画面でプレイしながら録画ができますが、私のPCでは、画面の描画が追い付いていない場面が出てしまいました。また、先ほど記載したようにゲーム音も聞こえないです。
このキャプチャーボードにはパススルー機能が搭載されていますので、ケーブルに余裕がある方は、テレビや別のディスプレイにつないで撮影することをお勧めいたします。
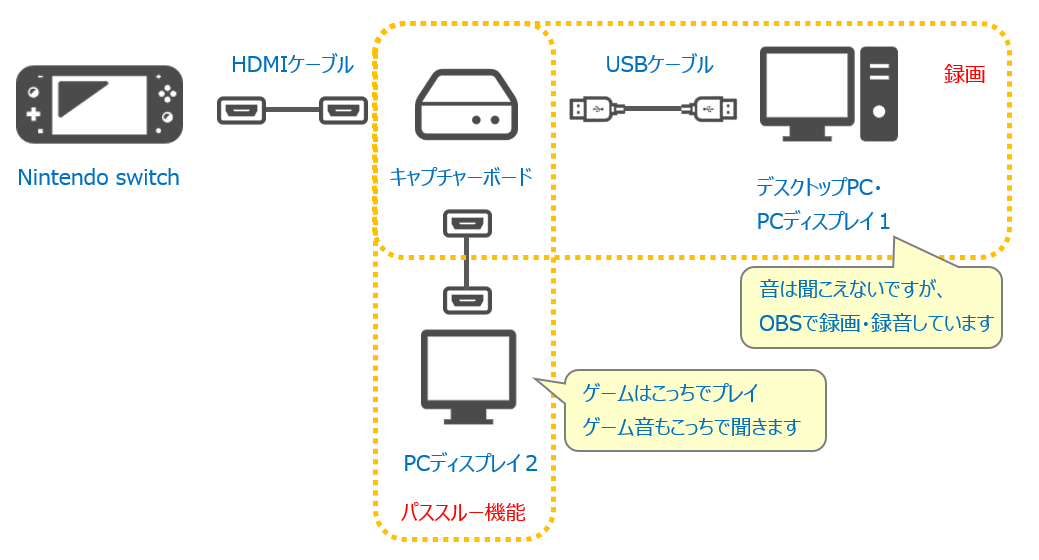
私はディスプレイが一つしかないため、HDMIケーブルをもう一本準備し、物理的にケーブルを繋ぎなおす荒業を行っていました(笑)
試してはいないですが、 パススルー機能はHDMIを使い、PCの入力はディスプレイポートやDVI、D-SUBなどを使えば、入力画面を切り替えるだけで済みそうですね!
また、個人的な撮影環境の都合により、パススルー機能の活用や、マイクを使った音声の録音もしたり、必要に応じて設定を変更いたしました。
その設定ついては、また別記事で紹介させていただきます。
補足:デスクトップPCのスペックについて
私が使っているデスクトップPCは、古いモデルのため性能はあまり高くないです。画面のちらつきやOBS画面越しでは遅れが発生してしまったものの、録画した映像には音ズレなく撮影できたため、このキャプチャーボードでもひとまず撮影はできると判断してよいかと思います。
参考になるかどうかわかりませんが、スペックを記載しておきます。
- OS:Windows 10
- CPU:Intel(R) Core(TM) i7-4790K CPU @ 4.00GHz
- メモリ:16.0 GB (8GB DDR3 × 2)
- ディスク:Western Digital SSD 1TB
- ビデオカード:NVIDIA GeForce GTX 960
私の環境では、以上の方法でゲーム画面を録画できるようになりました。
皆さんの参考になれば幸いです。
